
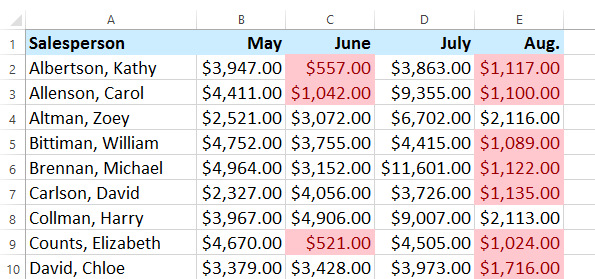
The above steps would instantly remove all the content as well as the formatting from these cells. In the options that show up, click on the ‘Clear All’ option.In the Editing group, click on the ‘Clear’ option.With the cells (that only have the values) selected, click the Home tab.In case you want to completely clear the content (including values as well as the formatting), use the below steps: Now that we have all these cells with values selected, you can hit the DELETE key to remove the values from all these cells. Any cell that has a formula will not be de-selected. The above steps would select only those cells that have values in it. This will open the ‘Go-To Special’ dialog box. Suppose you have a dataset as shown below where Column D has formulas in it and the rest of the cells has static values.īelow are the steps to clear the content from these cells while leaving the formulas untouched: So let’s get started! Clear Cells Using Go To Special In this Excel tutorial, I will show you some simple methods to clear content in all the cells without deleting formulas. You can delete all the cells with values and keep the formulas, so that the next time you copy paste data into it, formulas automatically calculate and you don’t have to create those again. This can be useful if you use a template that has some formulas applied in it. So, you can clear the contents in all the cells except the ones that have formulas. Excel allows you to clear content in the worksheets selectively.


 0 kommentar(er)
0 kommentar(er)
